dynabook Tabなどに搭載されている東芝専用アプリ「TruNote」「TruRecorder」の使い方を解説。TruRecorderで録音しながらTruNoteでメモを取る方法を紹介します。
TruNoteでメモを取りながらTruRecorderで録音する
公開
投稿日時:2015/05/04(月) 23:39
東芝dynabook(ダイナブック)搭載の高機能手書きノートアプリ「TruNote」(トゥルーノート)の使いこなしを徹底解説。
http://dekiru.net/category/device/dynabook/から転載
東芝dynabook(ダイナブック)搭載の高機能手書きノートアプリ「TruNote」(トゥルーノート)の使いこなしを徹底解説。さらに、資料を撮影して簡単にデータ化できる「TruCaputure」(トゥルーキャプチャー)、会議の録音に便利な「TruRecorder」(トゥルーレコーダー)の使い方も紹介しています。基本的な使い方はもちろん、ビジネスの現場で活用できる便利機能が満載です。
※TruNote/TruCapture/TruRecoderは、東芝dynabook Tab S90/S80/S68、dynabook R82/RT82に搭載されています。
公開
dynabook Tabなどに搭載されている東芝専用アプリ「TruNote」「TruRecorder」の使い方を解説。TruRecorderで録音しながらTruNoteでメモを取る方法を紹介します。
公開
dynabook Tabなどに搭載されている東芝専用カメラアプリ「TruCapture」の使い方を解説。名刺を撮影し、きれいに補正したうえでテキストを認識して保存する方法を紹介します。
公開
dynabook Tabなどに搭載されている東芝専用カメラアプリ「TruCapture」の使い方を解説。撮影した複数枚の資料は、まとめてPDFファイルにして見やすく保存しましょう。
公開
dynabook Tabなどに搭載されている東芝専用カメラアプリ「TruCapture」の使い方を解説。紙の資料を撮影し、その画像をきれいに補正してあとで活用できるようにしましょう。
公開
dynabook Tabなどに搭載されている東芝専用手書きノートアプリ「TruNote」の使い方を解説。手書きメモをOneNoteに貼り付けて、さまざまなデバイスで使えるようにしましょう。
公開
dynabook Tabなどに搭載されている東芝専用手書きノートアプリ「TruNote」の使い方を解説。罫線や方眼などのテンプレートを利用し、見やすいメモを作りましょう。
公開
dynabook Tabなどに搭載されている東芝専用手書きノートアプリ「TruNote」の使い方を解説。手書きの表を図形としてPowerPointに取り込んで、プレゼンなどで使えるようにしましょう。
公開
dynabook Tabなどに搭載されている東芝専用手書きノートアプリ「TruNote」の使い方を解説。ここでは手書きメモをテキスト形式に変換し、メールに貼り付ける方法を紹介します。
公開
dynabook Tabなどに搭載されている東芝専用手書きノートアプリ「TruNote」の使い方を解説。ノートを使いやすいように並べ替えて、すぐに参照できるようにしましょう。
公開
dynabook Tabなどに搭載されている東芝専用手書きノートアプリ「TruNote」の使い方を解説。手書きメモを別のページにコピー&ペーストして活用してみましょう。
投稿日時:2015/03/24(火) 18:11
Bluetoothのマウスが、引っかかってまともに動かない。
Bluetoothのキーボードは、キー入力が、「わわわわわわわわわわわわ--------」と勝手に入力される。
無線Lanを接続している時の症状だ。
あまりにひどいので、いろいろと設定を替えるも、一向に治らない。
無線を切っているときは、スムーズに動くので、ネット利用中は、イライラがつのる。
このブログの更新時にも、いったん無線を無効にしてやらないと、とんでもないことが起こる。
先日来、何時間もかけて、設定を変更しているが、全くダメ。
同じ周波数のバンド帯を使用しているので、干渉は避けられないようである。究極の解決法は、別の周波数の機械を使うしかないのだ。
http://pctrouble.lessismore.cc/network/wirelesslan_channel.htmlより転載
食い荒らされた2.4GHz帯
ノートパソコンでは、ほぼすべての機種が無線LANクライアントの機能を内蔵するようになりました。
有線LANでいい状況でさえ、何が何でも無線LANを使ってたりします。
さらに、スマートフォンの普及がこれに拍車をかけました。
無線LANの利用シーンは、ここ数年で爆発的に増えてきた感があります。
便利なんですよ、無線LAN。
でも、それだけ無線LANが一般的になり、無線LAN関連製品も誰もが扱えるようにパッケージ化されてきた結果、
いろいろ問題が出てきている部分もあります。
具体的には、無線LANの接続が不安定な環境が、そこらじゅうにできあがってしまいました。
このような環境下では、無線LANがつながったり切れたり、最悪の場合は接続設定すらままなりません。
無線LAN機器は、免許がいらない無線機です。
製品が使いやすくなったとしても、無線LANの本質的な仕組みは変わっていないのです。
無線LANにもさまざまな規格がありますが、
おそらくほとんどの人は2.4GHz帯を使用した機種を使っていると思います。
主に関係するのは以下の3規格。
| IEEE802.11b | 無線LANで最初に普及してきた規格。 2.4GHz帯を使用。 |
|---|---|
| IEEE802.11g | 「IEEE802.11b」の上位互換で、理論値54Mbpsまで速度を向上したもの。 同じく2.4GHz帯を使用。 |
| IEEE802.11n | これ自体は周波数を規定するものではありません。 ベースの規格があり、それを2本、3本と束ねて高速化しようというもの。 実際にアンテナが2本、3本と生えてたりします。 ほとんどの機種は、2.4GHz帯の「IEEE802.11g」がベースになっています。 ※「IEEE802.11a」対応の機種もありますが、少数派です。 |
よっぽど無線LANにこだわりがなければ、これら2.4GHz帯を使う機器を使用しているはずです。
それが悪いというわけではありませんが、狭い周波数帯の割に使用機器が増えすぎました。
今や、一家に1台無線LANアクセスポイントがあるような状況です。
実際に、無線LANの接続が不安定だと言われて行ってみると、
電波を拾えるアクセスポイントが、やたら数多く検出できたりします。
ほとんどすべて、2.4GHz帯のアクセスポイントです。
コードレス電話や電子レンジ等も同じ2.4GHz帯を使っているので、
それらとの電波干渉が問題視されることもあります。
でも、そんな四六時中電子レンジであたためしてるのはコンビニぐらいのもんです。
無線LANの電波干渉で一番問題になるのは、他の無線LAN機器です。
ほとんどの人は無線LANアクセスポイント(無線ルーター)の設定を機械任せにしているので、
今現在何チャンネルを使っているのかはわからないと思います。
このへんについて調べ始めるのは、おそらく無線LANの接続が不安定になってからです。
「IEEE802.11b/g/n」の機種では、一般的に1~13チャンネルのいずれかを使用しているはずですが、
実は、完全に独立して使えるチャンネルは3つまでなのです。
つまり、無線LANクライアント(子機)の側から見て、
3つを超えるアクセスポイントが検出されたら、すでに電波干渉が発生しているということです。
接続が不安定になるのも、当たり前の話です。
※念のため補足しておきますが、子機の数ではなく親機の数です。
具体的に、各チャンネルがどういう周波数を使っているかをまとめてみました。

2.4GHz帯の無線LANチャンネルは、かなり重複していることがわかります。
たとえば、1、2、3チャンネルを使っているとすると、
独立した別の周波数帯になっていないどころか、実に半分以上が重複していることになります。
それぞれ同一色で表したチャンネル同士は、周波数帯が互いに独立しており、干渉しません。
1、6、11とか、そのような組み合わせでチャンネルを選ぶのが理想的だといえます。
でも、3つを超えるアクセスポイントが検出されるような状況下では、
互いに電波干渉のない、空いているチャンネルを選ぶことはできないのです。
14チャンネルだけ離れていますが、これは電波法に起因する日本独自の規格です。
1、6、11、14と組み合わせれば、互いに干渉することなく4チャンネルまで使えそうです。
でも、14チャンネルは「IEEE802.11b」の中でも古い規格で、現在では対応していない機器も多いです。
さらに、「IEEE802.11g/n」では14チャンネルは存在しないので、
重複なく使えるチャンネルは3つまでと書いたわけです。
14チャンネルに関しては、例外かつ特殊で、消えゆくものだと思っておいてください。
「IEEE802.11a」は、乱用されている2.4GHz帯の無線LAN機器とは違い、5GHz帯を使用します。
「IEEE802.11a」についても、各チャンネル別の周波数をまとめてみました。

5.2、5.3GHz帯。

続いて、5.6GHz帯。
なぜ図が2つあるのかというと、周波数が飛び地になってるから。
先ほどの2.4GHz帯の図と同様、10MHz間隔で目盛りを書いてありますが、
一見しただけで「IEEE802.11a」のほうが、幅広い周波数を扱えることがわかると思います。
具体的には、「IEEE802.11g」で使える周波数の範囲が約80MHzなのに対して、
「IEEE802.11a」の5.2、5.3GHz帯では約380MHz、実に5倍弱もの差があります。
結果として、重複しない独立した19のチャンネルを使い分けることができます。
図示してきたように、規格によってチャンネルの割り当て方が違うため、
「IEEE802.11g」の最大3チャンネルに比べ、6倍以上のチャンネルを使い分けることができるのです。
独立して使えるチャンネル数が多く、しかも使用者が少ないことから、
「IEEE802.11a」では、まず電波干渉することがありません。
少なくとも私の周りでは、「IEEE802.11a」で電波干渉が問題になったことはありません。
かつて、無線LANの接続がひどく不安定だと言われ、ある事務所に行った時、
「IEEE802.11b/g/n」のアクセスポイントが8つほど検出されたことがあります。
そこで、「IEEE802.11a」への切り替えを提案、実施したことがあるんですが、
以後、無線LANの接続が切れるようなことは完全になくなったそうです。
 |
 |
| IEEE802.11a | IEEE802.11b/g |
|---|
これは、当方環境において「IEEE802.11a」と「IEEE802.11b/g」のアクセスポイントを検出したものです。
※クライアント側のドライバで切り替えています。
違いは一目瞭然です。
必ずしも、表示されているSSIDの数がそのままアクセスポイントの数というわけではありませんが、
こうした傾向にあることは間違いありません。
「IEEE802.11a」は「IEEE802.11b/g」よりも障害物によって減衰しやすいため、
外乱となる外からの電波は進入しにくくなります。
そのうえ前述のように、「IEEE802.11a」のほうが帯域も広く、チャンネル選択の自由度も高いのです。
現時点での「IEEE802.11a」に関する問題は、
対応機種自体が少ないのと、価格が若干高くなることです。
とはいえ、一時期に比べれば値段はかなりこなれてきており、
WR9500Nとかでも、1万円以下で買えますけどね。
また、「IEEE 802.11a」で通信するためには、
ノートパソコン等のクライアント側も、「IEEE 802.11a」に対応している必要があります。
実は、現行のノートパソコンでさえ、「IEEE 802.11a」には対応していないことが多いのです。
製品価格を抑えるためです。
パソコンでは、まだ機能を拡張することもできますが、
拡張性のないモバイル端末の場合は、「IEEE 802.11b/g」で通信せざるを得ないかもしれません。
おそらく、一番売れている(売りやすい)のは「IEEE802.11g/n」対応機種でしょう。
電器店でも、カタログスペックで売りやすい「IEEE802.11g/n」対応製品ばかりを前に出しています。
カタログの理論値はすごいかもしれませんが、電波干渉があれば実測値は大幅に低下しますし、
それ以前に接続不安定で切断されたりしたら、通信機器としての意味がありません。
もともと2.4GHz帯は、電子レンジやコードレス電話等の電気製品一般に用いられるものだったので、
無線LANのように常時接続で大量の情報を通信するには帯域が狭すぎるんですよね。
2.4GHz帯を使い回すのにも限度があると思います。
投稿日時:2015/03/08(日) 19:28
「TOSHIBA dynabook Tab S90」を衝動買いしてしまった。

久しぶりに、パソコンを衝動買いしてしまった。
購入機種は「TOSHIBA dynabook Tab S90」、タブレット+キーボード。
(dynabook Tab S90/NG)
値切って、値切り倒して税込7万円。ポイント8400円分。
この機械のすごいところは、手書きペンと手書き文字の認識。
長年のパソコン人生で理想としていた「機械」に出会ったと思っている。
ユーチューブで、紹介された動画。実に面白い。
![]() 書きたいときに
書きたいときに
すぐメモが取れる
ロック画面でも、ペンにある消しゴムボタンを押しながら画面をタップすれば、すぐメモが書けます。アイデアや気づきを忘れないうちに残せ、書いたメモは自動で「TruNote」に保存されます。

ログインしなくても、メモを取ることができる
![]() 好きなペン、好きな色、
好きなペン、好きな色、
好きな太さから選べる
ペンの種類や文字の色、太さを自由に選ぶことができ、自分の好みや書きたい内容に応じて、ペンを設定することができます。
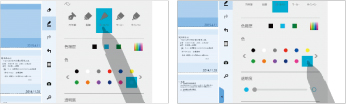
ペンの色が選べる
万年筆、サインペン、マーカーなど好きなペンが選べる
![]() 書いた文字の色や太さを
書いた文字の色や太さを
後から自由に変更可能
書いた文字の色や太さを後から自由に変更できるので、忘れないために強調したり、色分けして情報を整理することなどもできます。

色や太さを変更
変えたい文字を選択
![]() 消したり、切ったり、貼ったり、
消したり、切ったり、貼ったり、
入れ替えたりできる
書いた文字を消したり、切り取って別の場所に貼ったり。文章の編集が、自在に楽しめます。

好きな場所に貼りつけられる
移動したい部分を選択
![]() 最大1,000冊のノートを保存可能。
最大1,000冊のノートを保存可能。
1冊は1,000ページまで
1台のタブレットに、最大1,000冊ものノートを保存できます。1冊は1,000ページまで使えるので、残りのページ数を気にせず、たっぷり使うことができます。また、共有したいページは、PDFファイルに変換して保存できます。
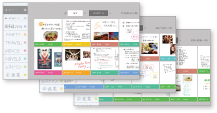
※実際に保存できる冊数やページ数は、ノートデータの容量や内蔵フラッシュメモリの空き容量により異なります。
![]() 文字や図形をノート内検索して
文字や図形をノート内検索して
メモしたものを手書きで探せる
検索したい文字やマークを手書きして、 該当する文字やマークを含むページを一覧表示させることが可能。欲しい情報を素早く検索できます。

そのマークを含むページが一覧で表示される
検索したいマークを手書きする
※手書き検索は、手書きデータを自動的に認識した結果に基づいて行われます。意図した結果と異なる場合があります。

![]() 手書き文字をテキストデータに
手書き文字をテキストデータに
変換して活用できる
手書きした文字をテキストに変換することが可能。メールやOfficeアプリなどに貼りつけて再利用することができます。
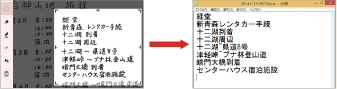
テキストデータ化された文字が貼りつけられる
テキスト化したい文字を選択
※意図した結果と異なる表示となる場合があります。
![]() 手書きの文字や表、図形を
手書きの文字や表、図形を
PowerPointやWordに
コピー&ペースト
文字だけでなく、手書きの表や図形を整形して、PowerPointやWordに貼りつけることが可能。プレゼン資料などを効率よく作成できます。
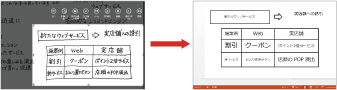
整形された文字、表、図形が貼りつけられる
必要な手書き部分を選択
※手書き文字と基本的図形および表の手書きデータを自動認識して整形します。意図した結果と異なる場合があります。

![]() ホワイトボードや
ホワイトボードや
黒板などを撮影して
ノートに貼りつけられる
ホワイトボードや黒板などを撮影し、位置やサイズなどを調整してノートに貼付。写真にメモなどを書き込むことも可能。黒板を撮影した場合、読みやすいように白黒反転できます。

位置やサイズを調整してノートに貼りつける
「TruNote」から「TruCapture」を起動し、ホワイトボードを撮影
 撮影した記事や書類の文字を
撮影した記事や書類の文字を
認識して、自動でテキスト変換
手持ち資料を撮影して、文字をテキストデータに変換することが可能。メールやOfficeアプリなどに貼りつけることができます。
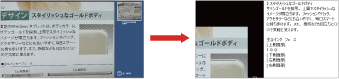
テキストデータに変換された文字が別枠で表示される
撮った写真の中にある文章をテキスト化
※意図した結果と異なる表示となる場合があります。
 斜めから撮影した
斜めから撮影した
画像や本の歪みなどを
まっすぐに自動補正できる
ホワイトボードなどを斜めから撮影して台形状になった画像を長方形に補正(台形補正)したり、本の傾きや厚みによって生じる歪みをまっすぐに補正してくれます。

台形補正し表示
ホワイトボードを斜めから撮影
 音声を分析して、話し手を識別。
音声を分析して、話し手を識別。
話し手ごとに発言を聞ける
ボイスレコーダー「TruRecorder」を搭載。1レコード最大約3時間録音でき、会議の発言を録音可能。音声を分析して話者を識別できるので、特定の話し手だけの発言を聞くこともできます。
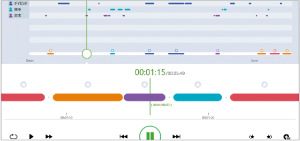
話し手ごとに色分けされ、特定した話し手の発言のみを再生できる
※録音環境(騒音、声の大きさなど)によっては、話者識別の性能に影響します。
※録音中にマイクの方向を変えたり、話し手が移動した場合、話者識別の性能に影響します。

S90S80

Sketchable
繊細な筆づかいでプロ並みのイラストを作成できます。

Crayola
Photo Mix and Mash
手書きで写真を楽しくデコレーションできます。

Draw a Stickman
描いた絵が動きだし、経験したことのない冒険の旅はじまります。
動作周波数 1.33GHz(インテル®バースト・テクノロジー 対応:最大1.83GHz)
Bluetooth® キーボード装着時:約1,005g(本体(バッテリーパック内蔵)とBluetooth® キーボードのみ。主な付属品は含みません。)